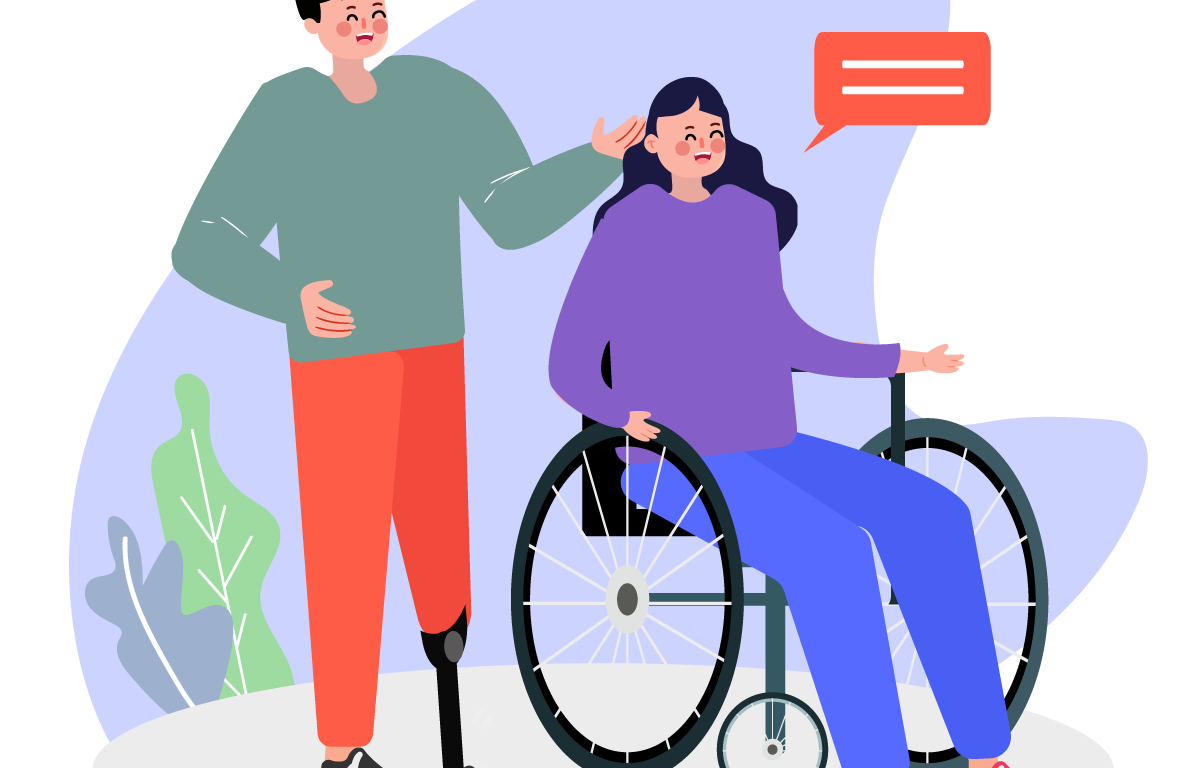[Refer to Part 1 of this post.]
“Improve your presentations with just one click” would underestimate what we do in Accessibility@Swat. However, by clicking on and reading this article, you have already taken a step to improve your presentations for a wider range of audiences. And I do have one click that will improve your presentations.
Giving a presentation
When giving a presentation, there are a few things to keep in mind in order to make sure your presentation is accessible for everyone. Keep reading to find out what you need to click just once for a more accessible presentation.
Be aware of your audience and their needs.
When you included an accommodations statement identifying a point of contact for requests in the creation step, you would understand some needs of some attendees. Designing from the margins [TEDxSonoma talk opens in YouTube] is a concept that will often include as many folks as possible.
Through this, you can:
- make sure that your presentation is going to be understood by the people you’re presenting to;
- be aware of different learning styles and abilities, i.e., if they learn by seeing, hearing, or some other way.
Say everything out loud.
Consequently, with many different learning styles and abilities in the room, you will want to:
- describe all visuals;
- read or talk about what is on each slide;
- describe any additions or annotations you’re making as if you are talking to someone on an audio-only phone.
Generally, reading an entire slide out loud is unsatisfying for attendees who read with their eyes. Additionally, it can distract from you, the presenter. Certainly, use slides minimally and as a prompt. You are the expert, not the slides.
In sum, saying everything out loud assists people with different learning styles and abilities.
Use clear, concise, and simple language.
On the other hand, here we are at an institution of higher learning and we’re telling you to use simple language. Please consider who it will help:
- folks for whom the language of the presentation is a second language;
- attendees who have difficulty understanding complex language;
- folks who have cognitive disabilities;
- or attendees who have been distracted for a moment.
- This also includes defining acronyms when you first use them in the presentation.
When giving a verbal presentation, make sure to speak slowly and clearly.
Similarly, speak slowly and clearly. This will benefit many attendees, including:
- attendees who have auditory processing disabilities;
- folks who have hearing loss or deaf gain;
- folks for whom the language of the presentation is a second language;
- attendees who have difficulty understanding complex language;
- folks who have cognitive disabilities;
- and you. It may help you slow down to collect your thoughts.
Additionally, provide captions though Zoom, edit captions in a recording on Panopto, or request a sign language interpreter.
Use visuals to supplement your presentation.
As we’ve discussed different learning styles, some attendees may need visuals or appreciate the break in prose and lecture. This could include:
- slides,
- pictures,
- or even videos.
- Include image descriptions, alternative text or alt text, captions, and transcripts
- This will help those who may have difficulty processing information verbally.
Above all, this will help folks understand the point of the image in the presentation.
Allow for questions and discussion via multiple means.
Asking questions throughout the presentation can help engage the audience and ensure that everyone is following along. Some suggestions:
- At the end of the presentation, open the floor for questions and discussion.
- Online forums or polls during the presentation may also keep individuals engaged.
- Assign a colleague or co-conspirator whom you trust to monitor other channels or hands raised, etc, and repeat questions out loud or louder as needed.
- Important note: Keep the chat and verbal discussion aligned during virtual sessions.
- Screen reader technology such as NonVisual Desktop Access (NVDA), Job Access With Speech (JAWS), or VoiceOver may not interact well or can become overwhelmed by the chat function in virtual meetings.
- Additionally, folks with cognitive disabilities benefit from the chat and verbal discussion being aligned.
- Finally, chat will not be available to anyone checking in on a mobile device.
By following these tips, you can ensure that your presentation is accessible for everyone.
Following a presentation
If you annotated or added to your presentation as you went through it, share it back out with the group. In addition, some of the attendees may not have initially RSVP’ed, so it’s helpful to re-share the presentation.
Provide a transcript or summary of your presentation.
At Swarthmore, if you recorded your presentation on Zoom, you can upload it to Panopto. There are auto-caption capabilities that are very good but that you will need to review and edit.
However, once you do, a transcript will especially help those:
- attendees who have auditory processing disabilities;
- folks who have deaf gain or hearing loss;
- attendees for whom the language of the presentation is a second language;
- attendees who have difficulty understanding complex language;
- folks who have cognitive disabilities;
- attendees who are unable to attend but interested in the presentation,
- folks who need a written record of what was said;
- and you. It may help you to review how you present so you can be better in the future.
But how do I improve my presentations with just one click?
Did you know that:
- Google applications allow Grackle to run an accessibility check on them?
- Microsoft applications have an accessibility checker built into them?
- We recently published a KnowledgeBase (KB) article about five essential things you can do to prepare more accessible materials?
But I was promised one click!
- Click on the Review ribbon > Accessibility in order to find the Accessibility Checker in Microsoft applications.
- Install and run Grackle in Google applications.
- One-click scheduling with an accessibility@swat team member.
Sources
- Microsoft US. (n.d.). Make your PowerPoint presentations accessible to people with disabilities. Microsoft Support. Retrieved October 4, 2022.
- Moore, J. (2022, January 24). Use Microsoft’s accessibility checkers. Swarthmore KnowledgeBase: Use Microsoft’s Accessibility Checkers. Retrieved October 4, 2022.
- Moore, J. (2022, August 2). “Fast Five” essentials to preparing materials. Swarthmore KnowledgeBase: “Fast Five” essentials to preparing materials. Retrieved October 4, 2022.
- Schoeb, C. (2019, March 18). Grackle – making google documents accessible. Swarthmore College ITS Blog: Grackle – making google documents accessible. Retrieved October 4, 2022.
- Shachmut, K., & Struble, E. (2022). EDUCAUSE Community Group Leaders. In Facilitating Accessible Meetings for EDUCAUSE CG Leaders.
- TEDxSonomaCounty. (2013). The Myth of Average: Todd Rose at TEDxSonomaCounty. YouTube. Retrieved October 7, 2022.
- A review of internal service tickets at Swarthmore that included presentation files in academic year 2021-2022.
Notes and Acknowledgements
The author generated this text in part with GPT-3, OpenAI’s large-scale language-generation model. Upon generating draft language, the author reviewed, edited, and revised the language to their own liking and takes ultimate responsibility for the content of this publication.
The author is grateful to their colleagues at Swarthmore for their feedback in developing this post, especially Andrew Ruether [@aruethe2], Corrine Schoeb [@kschoeb1], and Doug Willen [@dwillen1]. Doug was especially helpful with very thorough authoring and edits.