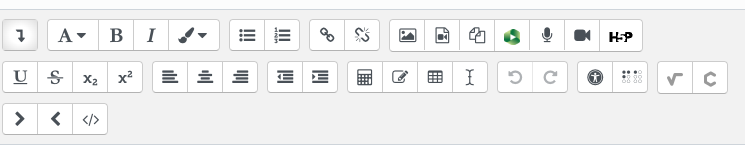As noted in the previous post — How to allow extra time on exams, quizzes, and assignments in Moodle (Moodle Accessibility – Part 1) — built-in tools in Moodle are already accessible. Similarly, this is true of the tools within the Atto text editor. Reach all users with the Atto text editor in Moodle.
TL;DR
- The Atto text editor in Moodle provides multiple methods to meet accessibility standards. Utilize the style options, lists, equation and table editors — among other tools in the editor — to optimize accessibility.
- Use the accessibility checker to guide additional touch-ups that need to be made.
- Use MathType and ChemType plugins to create accessible equations and formulas.
The Atto text editors in Moodle have options such as Show/hide advanced buttons; style buttons; list buttons; link buttons; insert multimedia buttons. Here is Moodle’s Atto text editor in the Announcements activity:
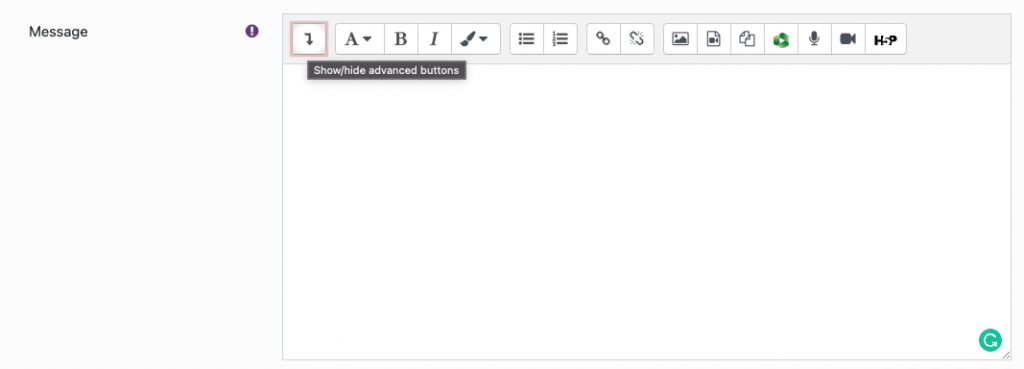
Clicking on Show/hide advanced buttons reveals additional options such as sub- and superscript, text alignment options, an equation editor, insert table options, and an accessibility checker.

A few options are highlighted below.
Style options
Just as with Word’s Style Guides, utilize the style options in order to be fully accessible.
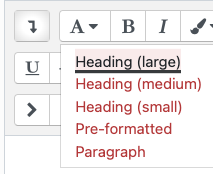
Use this to create structure within an activity or topic.
Bold, italic, and color options are the next buttons. Convey meaning and information with words. Do not rely solely on formatting when using color, since there are folks who have print disabilities or who are color blind. Think through what the bold or colored text is conveying to ensure that words are also conveying the same meaning.*
For more information about color and color contrast, please visit:
- Corrine’s post about How to be friendly to everyone’s reading style
- ITS’ KnowledgeBase about Best Practices: Webpage Creation
- WebAIM’s Contrast Checker
Lists
Unordered, or bulleted, lists
- Is a list needed?
- If so, what is the list conveying?
- Is the list implying priority?
- Should the list imply priority?
Above is an example of an unordered or bulleted list. If there is more than one item being listed and no priority is needed, utilize the built-in list tool.
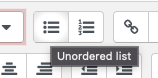
Ordered, or numbered, lists
If there is more than one item being listed and priority matters, utilize the built-in, ordered list tool.
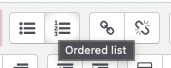
Why are lists important?
A screen reader will announce how many items are in a list for a user who cannot see the list fully, as demonstrated below:
Imagine the list being read as a paragraph? Not as useful to someone using a screenreader, who can be
- a user without sight
- a user with cognitive challenges
- someone needing free hands to prepare dinner, hold a baby, or drive to school
- any combination of the above (well, maybe not holding a baby and driving at the same time)!
Insert multimedia
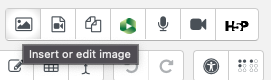
Insert or edit image
Click on Insert or edit image, and the following dialogue box pops up:
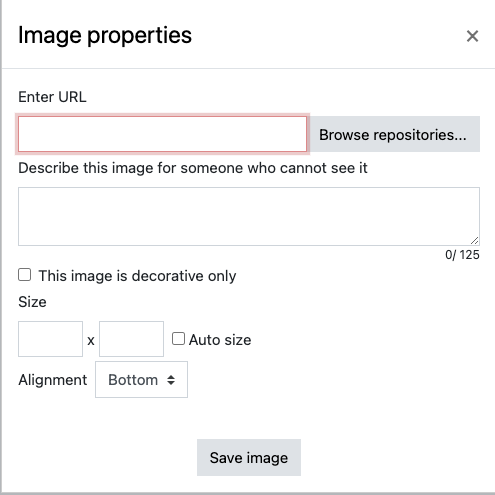
Moodle’s prompts encourage usefulness for assistive technology. Describing the image will move into an alternative text (alt-text, for short) field that provides the text for a screen reader to describe to someone who is not able to see the screen.
For more information on alt-text, check out:
Insert specials menu
Equation editor
The equation editor inserts accessible equations.

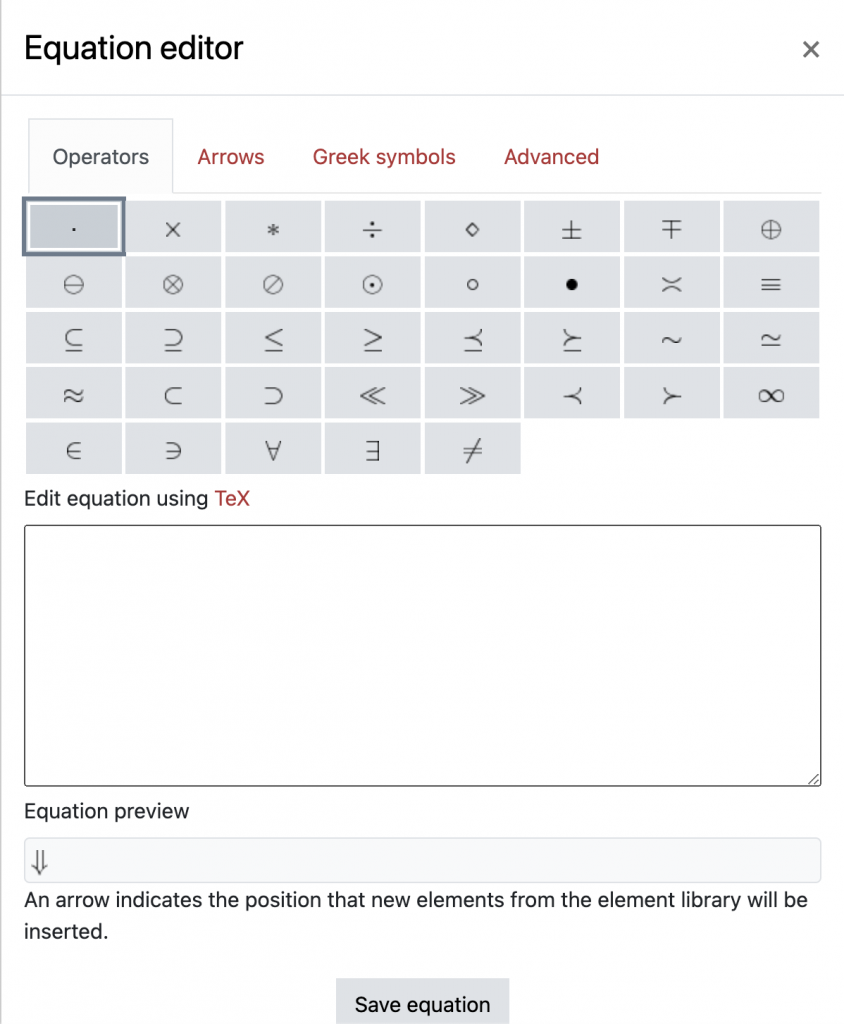
Create table
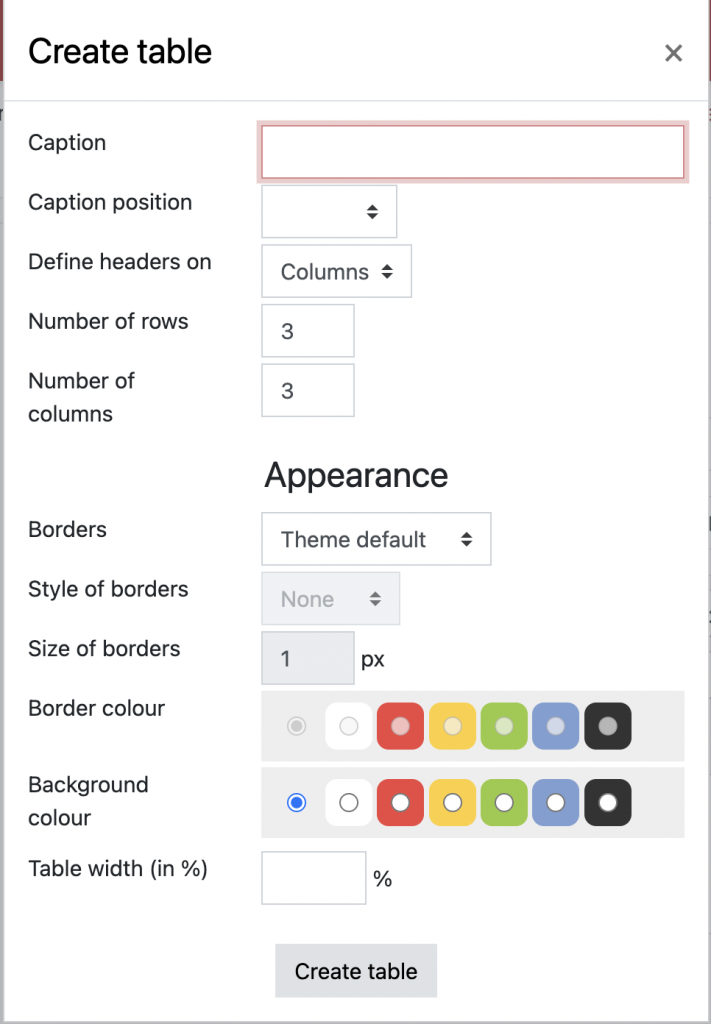
A more recent blog post covered the importance of formatting tables properly for screen readers, including a demonstration of a screen reader encountering what seemed to be two identical tables. However, one of those tables did not have the headers identified. In Moodle, the text editor requires input regarding headers, thereby making it difficult to create an inaccessible table.
Accessibility Checker
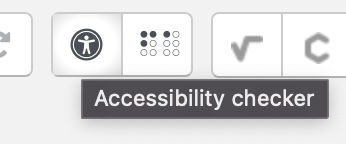
Clicking on the Accessibility checker provides tips for improving the accessibility of the current post, such as:
- whether any images are missing alt-text
- color contrast compatibility
- table properties
- headings being used properly.
Markup language widgets: MathType and ChemType
Insert a math equation – MathType
Because the math equation editor featured above may not meet everyone’s needs, there are plugins available in Moodle. The one available at Swarthmore utilizes MathType from Wiris, a company that “pursue(s) the belief that math should be accessible to anyone.”
Students with print disability drop out of STEM by 8th grade (~10 million k-12 students in US)
LaPierre, C., & Natarajan, H. (2021). 2021 Accessing Higher Ground. In Bookshare Making Math Accessible One Image at a Time.
MathType converts any MathML or LaTeX to accessible images using the MathType API services by Wiris.
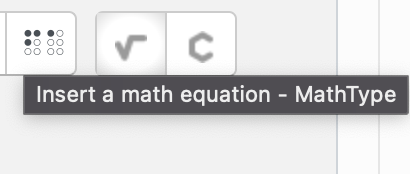
Andrew Ruether authored a post about MathType recently. If you have experience using MathType or want to learn more about it, we would love to hear from you.
Insert a chemistry formula – ChemType
The Wiris subscription also includes ChemType. ChemType “easily create(s) chemical formulas with an improved user experience including handwriting in touch screens.”
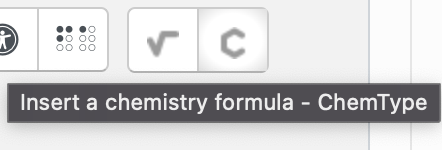
If you have experience using ChemType or want to learn more about it, we would love to hear from you.
This is a part of a series on Moodle Accessibility: Part 1.
Resources
- Visit Moodle’s Accessibility development policy documentation for more information.
- View W3C Web Accessibility Initiative’s Designing for Web Accessibility
Notes
*For example:
“Final paper is due on May 1. There will be no extensions granted.” What is the bolded statement conveying? Assistive technology such as a screen reader will not read bolded text any differently. Therefore, someone utilizing assistive tech will be missing out on that information.
Restated:
“Final paper is due on May 1. Important: there will be no extensions.” Now both folks with and without assistive technology will understand the meaning behind the bolded text.