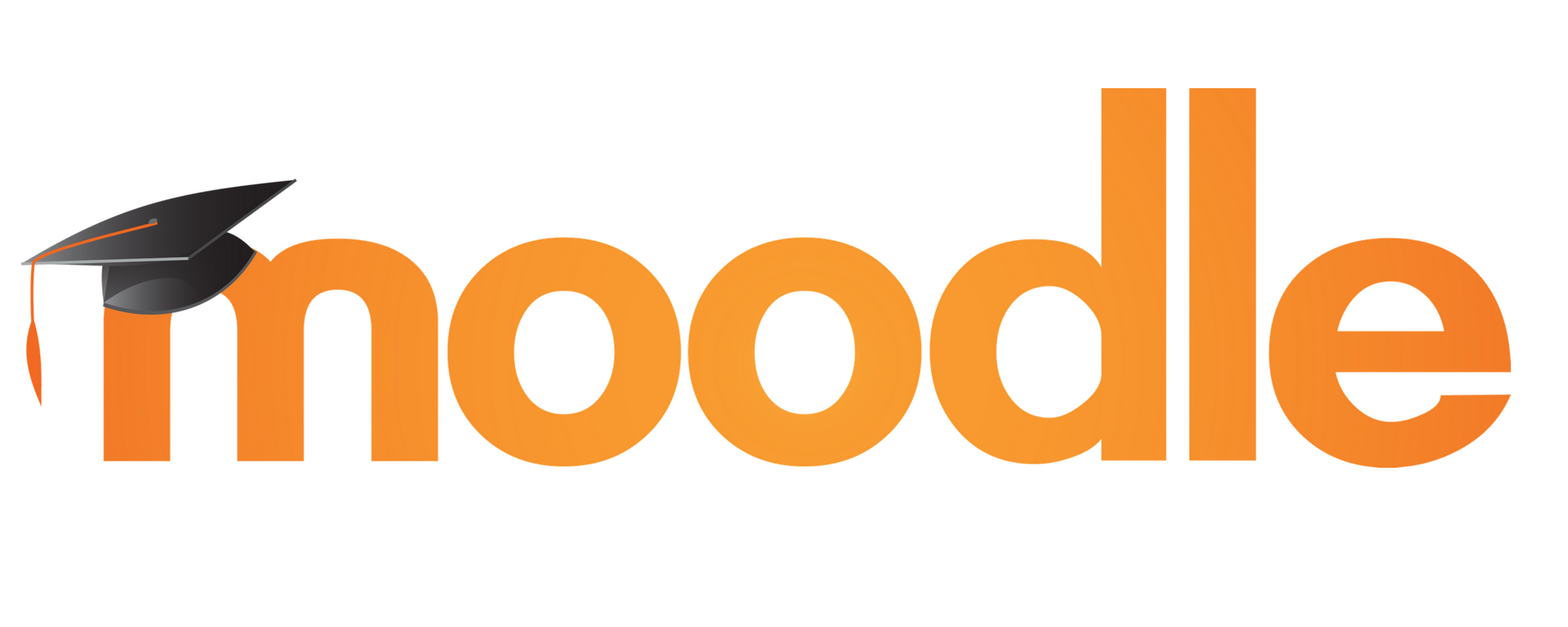As we prepare for the 2022 Spring semester, here are answers to questions we are frequently asked by both new faculty and more senior folks alike. And please note that the answers to these questions, and many more, can be found right at the top of the Moodle Section of our Knowledge Base!
Logging into Moodle at Swarthmore
Moodle is our Content or Learning Management System (where faculty interact with and put content for students). How you use Moodle depends on your role at Swarthmore. But most everyone needs to first have a set of Swarthmore credentials. Although rare, there are a few special users and guests who may have been invited to use Moodle without full Swarthmore credentials.
Swarthmore Faculty, Staff, and Students
Go to https://moodle.swarthmore.edu, click on the large garnet-colored “Log in” button and enter your Swarthmore username and password. If you are already logged into another Swarthmore service (such as GMail through Swarthmore), you may be able to log in automatically without needing to enter a password.
Bryn Mawr College, Haverford College, University of Pennsylvania, and Strath Haven High School students
You must be registered for a Swarthmore course to log into Moodle. After registering, you will receive an email with your username and instructions for setting up your Swarthmore password. If you do not know your username or password, see the Accounts Help page for more information.
Once you have your Swarthmore credentials set up, go to https://moodle.swarthmore.edu, click on the large garnet-colored “Log in” button and enter your Swarthmore username and password.
If you have not yet registered for a course, but need access to the content, ask your professor about guest access. Faculty should see Making a course available to students or guests for more information on that process.
Special Swarthmore Users and Guests
ITS creates special manual accounts for some guests and special users who are not officially registered for a course. For these users, please visit https://moodle.swarthmore.edu, click on the “Visitor & Special User Login” button and enter the username and password provided. If you do not know your username or password, click on the link labeled “Forgotten your username or password?” and enter your username or email.
Finding your course with the Moodle Dashboard
ITS automatically imports all your courses using information from the Registrar’s Office. When you log into Moodle you will see all the courses available to you. The course overview section contains a listing of all the courses available to you. The default settings are to display each course in a box, sorted alphabetically, which is not always optimal. There are several ways to organize the listings.
It is possible to show only courses happening this semester or courses from the past or in the next semester (future). There are other options viewing “starred” (favorite) courses or courses you have hidden from the listing. The Moodle course listing uses the start and end dates of the course to determine which tab to put the course in (In Progress, Future, or Past).
By Default, Moodle will only show you your “current” courses, which means that you won’t see courses for the upcoming semester until the semester has actually started, in this list, until you change your default display order.
I can’t see my course!
If your course does not show up in the Moodle home page, check if you have filtered out or hidden the course. See “Filtering Course Listings” and “Starring and Hiding” in the KB article.
If the course doesn’t appear anywhere in Moodle, you may not be enrolled in the course. Check in Faculty Services (for faculty) or MySwarthmore (for students) to make sure you are enrolled in the course.
Students: If you are enrolled in the course, but it does not show up in your Moodle home page, most likely your professor has not made the course available to students. They might not be using Moodle or they may be waiting to make the course available. Check with your professor!
Making a course available
Courses default to being unavailable to students. Courses that are available to students are listed in red and courses that are unavailable to students are listed in grey in your course listing. To make a course available, go to Gear Icon (top right of page) → Edit settings. In the top section labeled General, switch Course Visibility to “Show”.
There are more steps to take to make Moodle courses available to users who do not have Swarthmore credentials, detailed in the KB article: https://kb.swarthmore.edu/display/MOODLE/Making+a+course+available+to+students+or+guests
Adding and removing enrollments
Moodle automatically synchronizes course enrollments from Banner. To see a list of students in the class, click on the “Participants” link on the left menu. If the left menu isn’t visible, click the button at the top left of the page.
If you would like to add a student or colleague to the course, go to Participants (left side menu) → Enroll Users. Search for a user by first name, last name, or email. Click on the name you want to enroll. You can add more than one person at once, by searching for additional names. Select the Role for the users you are adding, and note that you can only enroll users into one role at a time (all selected users will get the same role). Please use the “Student” role for manually enrolling students who have not yet registered for your class. Click on the “Enroll users” button add a new user(s) to your course.
If a person is already enrolled in the course, they will not appear in the search results. If you know a person exists, but you can’t find them, check to see if they are already enrolled in the course.
There are several roles through which you can add people to your course, and each role gives different privileges. Please consult with your Academic Technology team if you have any questions about the various roles in Moodle.
If you would like to remove a user from the course, go to Participants (left side menu). Click on the trash can icon on the far right of a user record in the list that comes up.
Uploading multiple files and folders
To upload multiple files to a Moodle course, you can either create a folder in Moodle and drag files from your computer to the folder or drag a zip file from your computer to the main course page and unzip the files.
To begin, navigate to your course and turn on the editing mode.
Create a folder
If you want to upload multiple files and put them in a Moodle folder, follow the process below:
- On your Moodle course page, click the “Turn Editing On” button (top right)
From the bottom of a section clickAdd an activity or resource → Folder.- Provide a title and then drag and drop files from your computer into the content area. You can drag many files at once.
- Click save at the bottom of the page.
Upload a zip file
If you want to upload a set of files with sub-folders, you will need to create a zip file with your content.
To create a zip file:
On a Mac: select the folder or set of files you would like to upload, go to the File menu and select “Compress Items”.
Note: Macs may include a set of extra files titled .DS_Store and __MACOSX. These files don’t contain any needed information and may safely be deleted.
On a PC: select folder or set of files you would like to upload, right click, and select “Send to Compressed (zipped) folder”
To upload your zip file and have Moodle convert it to a folder:
- Turn on editing mode in your Moodle course
- Drag the zip file from your computer to the desired topic or week in Moodle
- Moodle will ask if you want to extract the zip file into a folder. Confirm this choice.
- A new folder with your files will appear in the topic.
Copying a previous Moodle course
You can select to import all or any parts of a course on the Moodle site for which you are a teacher.
- Navigate to the new course.
- Go to the Gear Icon (top right of page) → Import.
- Select or search for the course you want to import material from
- Generally you want to import all activities, blocks, and filters.
- Select the items you would like to import. It can be all the items or only selected resources.
- Verify your settings and then perform the import.
Tips
- Unless you have important announcements which you would like to import, unselect any “Announcements” or “News Forum” items because all new courses already have one and you will end up with multiple Announcement activities.
- It can take several minutes to import a course, especially if the original course has a large amount of material. In some cases you may receive a time-out error. Before trying to re-import, check the new course and see if the process completed. If you run into any problems, please contact support@swarthmore.edu.
Please note that you will have access to courses that you have taught before, but not to those of your colleagues. The easiest way to get around that is to have your colleague make you a “teacher” in the old course you want to copy content from. If that’s not possible, please consult with your Academic Technology team.
Merging course sections
For larger courses, you may have been assigned to teach multiple sections. To combine two sections of a course, enroll the users from one section into the other section. If you have two sections of a course, there is a fairly easy way that you can enroll the students in section 2 in section 1. Any new students enrolling in section 2 will automatically be enrolled in section 1. You can then make section 1 available to students and keep section 2 hidden. The same principle works with more than two courses. You can add as many additional sections as you want to Section 1.
To do this, enter your Section 1 course, go to the Participants (left menu) → Gear Icon (top right of page) → Enrollment Methods. Add a new enrollment method: Course meta link.
Enter the course number for Section 2 in the “Link Course” box (e.g. PHYS005) and click “Add method” to complete the process. Your Section 2 students will now automatically be synced into your section 1 course.
Keep section 2 unavailable to students and make section 1 available. Repeat for any additional sections you would like to add.
The enrollments are dynamic, so after the meta-link is created, any newly enrolled students in section 2 will automatically be added to section 1.
Groups
If you’d like to use the Groups feature in Moodle to keep track of students in different sections, you can automatically put all students from your Section 2 course in a specific group. This makes it easier if you want to email just Section 2 or want to keep assignments or forums separate by section. Use the “Add to group” function of the “Course meta link” settings to add this group. Note, you still need to manually add Section 1 students to a group (or email only students not in the Section 2 group).
Adding Trico (Bryn Mawr & Haverford) students to your course
All TriCo (Bryn Mawr & Haverford) students enrolled in a Swarthmore course receive Swarthmore usernames and passwords that they use to log into Swarthmore’s Moodle site. If a TriCo student is officially enrolled in your course, they will automatically be added to your Moodle course roster. To access your course, the TriCo student should log into Swarthmore’s Moodle site (https://moodle.swarthmore.edu) with their Swarthmore username and password. Their home school credentials will not give them access!
To add a Haverford or Bryn Mawr student who is not enrolled in a Swarthmore class, you can turn on guest access to your course. Most faculty set up a guest password to protect the contents of their Moodle course, and then share that password individually or in class for students who are “shopping” and need temporary access. For more information, see Making a course available to students or guests. You can shut down this access when you are ready to limit your course to just those students who’ve actually registered for it too.