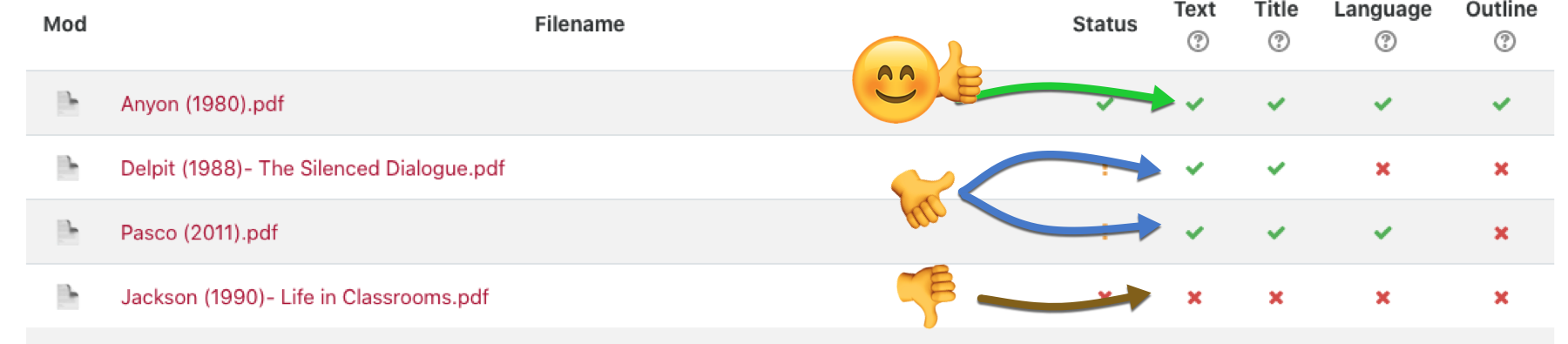Moodle File Scan helps gauge conditions
You may not be aware of a tool in moodle that you can use to quickly check the accessibility of pdf files in your Moodle course. The scan provides a report on each file that you can use to get a feel for where your course readings are on the text vs. image scale.
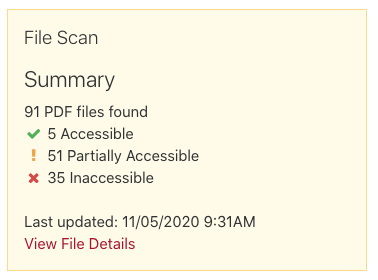
If the summary is indicating you have inaccessible documents, start exploring ways to reduce those numbers:
- Use the “View File Details” to learn which specific documents need help. Anything with red “X” across all columns should be your first priority.
- Work with your librarians to see if they can help you find accessible versions from their collection. To get started contact Jessica Brangiel, our Electronic Resources Management Librarian.
- Find the original document and rescan at 600 dpi using OCR (Optical Character Recognition)
- if scanning a book use Canon’s book scan feature
- if scanning a newspaper article, put a blank page behind it to help with contrast. Finding the article online and share the link with students is even better.
Try listening
Experiment with listening. Try tools like ReadWrite, Naturally Speaking, or browser plugins like ReadAloud
Add captions and transcripts
The audio quality of audio/video course materials varies. Offering captions and transcripts really help. They allow Deaf and hard of hearing individuals watch videos, help people focus on and remember the information more easily, and lets people watch or read in sound-sensitive environments.
If your subject matter has specialized vocabulary or you are unhappy with the quality of the automated captions/transcripts of Zoom or Panopto, reach out to support@swarthmore.edu with the subject “Captioning video” or “Audio transcripts”. We can explore available options and get you set up with a third-party captioner/transcriber if needed.