When searching for information you may find it in a format that isn’t ideal. It isn’t your only choice. A variety of tools make converting documents into another format possible. As students, you may wish to convert some of your course readings into audio files so you can listen and give your eyes a rest. As faculty, you may want to convert documents into something that is more readable and friendly to assistive technology especially since we will be doing more classwork online.
What follows are some tools we all have available to help with this process along with a brief description of the pros and cons.
Acrobat Pro (only available to faculty and staff)
Part of the Adobe suite of creative software and PDF editor, Acrobat Pro is available only to faculty and staff.
Pros
- Easy to use – just run the Accessibility Checker
- Go to: Tools > Action Wizard > Make Accessible
Cons
- If there are errors in the accuracy of the scanned document it can be very difficult to correct
Read and Write
Available to everyone on campus. Read and Write includes a scanning tool that can convert image PDFs to text PDF, Word, or HTML. In addition to scanning, it has many other options to help with document consumption. There are two versions – one for Mac and one for Windows. The Windows version offers a couple of additional features, but the fundamentals are available in both versions.
Pros
- Converting documents to Word or HTML means you can easily catch and fix errors, alter the font and line-height to make documents easier to consume
- To scan find the scan icon in the toolbar (shown below) and choose your options from there. If you do see the
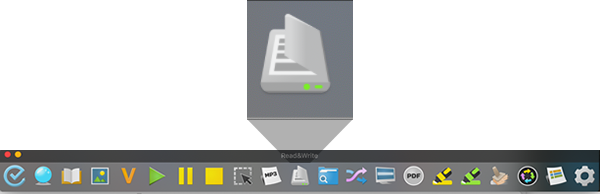
- The screenshot below shows the scan options on a Mac.
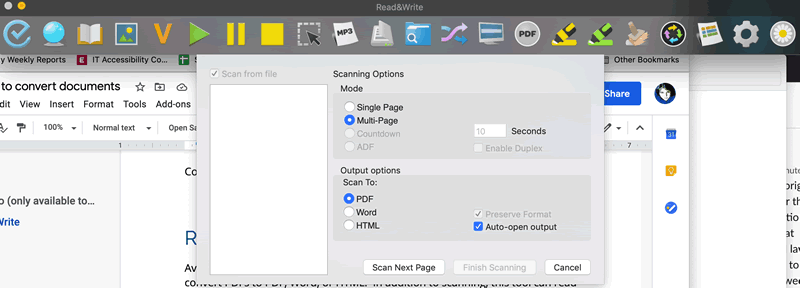
- Options include scanning a single page or multiple pages and offers to output the scanned document into a PDF, Word, or HTML document. To start a scan use the “Scan Next Page” button
Cons
- There is a slight learning curve to learn how to use but Read Write has good documentation to help
SensusAccess
Sensus Access is available to everyone. It is an online tool that can convert documents into a variety of formats including MP3, Braille, e-book, and accessibility conversions (Word, HTML, etc.). You just need to upload a document, point it to a file URL, or add text. The converted file will be emailed back to you at the email address you provide.
Pros
- Very easy to use
Cons
- Network connectivity
A note of caution
None of these tools will work magic – they are all highly dependent on the quality of the original documents. Documents that are skewed, contain marginalia, and/or have curved margins are all going to negatively affect the quality of the translation. In those cases, it is necessary to edit the resulting scans for accuracy. The University of Washington has some excellent advice on creating high-quality scans
Closing
These are just some of the tools we know of and have available. If you are a fan of other tools or would like us to explore other tools, please reach out to us at accessibility@swarthmore.edu

