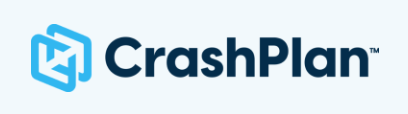The end of the semester is a good time to remind folks to backup and preserve their work. And it may be a time that you have the bandwidth to take on learning more about how to do so! And if you ever get “hacked,” your best defense is a good set of backups.
You might wonder, when is the best time make a backup? Of course the answer is yesterday, or even more importantly, before something happens! So if you’re not already making regular backups, the second best time, is now.
All faculty and staff at Swarthmore should already have a tool called CrashPlan installed and running on their College provided computer(s). But have you checked your backup lately? Is it running? Is it actually backing up what you need it to? Are there alternatives if I want to save things elsewhere? Can I do both?
Checking your College backup
It’s really quite easy to check your backup, assuming it’s running, but first, it’s a good idea to make sure that CrashPlan is indeed running on your computer! On a Mac, you should see a small folder-like icon towards the right side of the Menu Bar at the top of the screen. On Windows, that icon is in the System Notifications Area to the right side of the Task Bar (Click the up-caret to see the items).

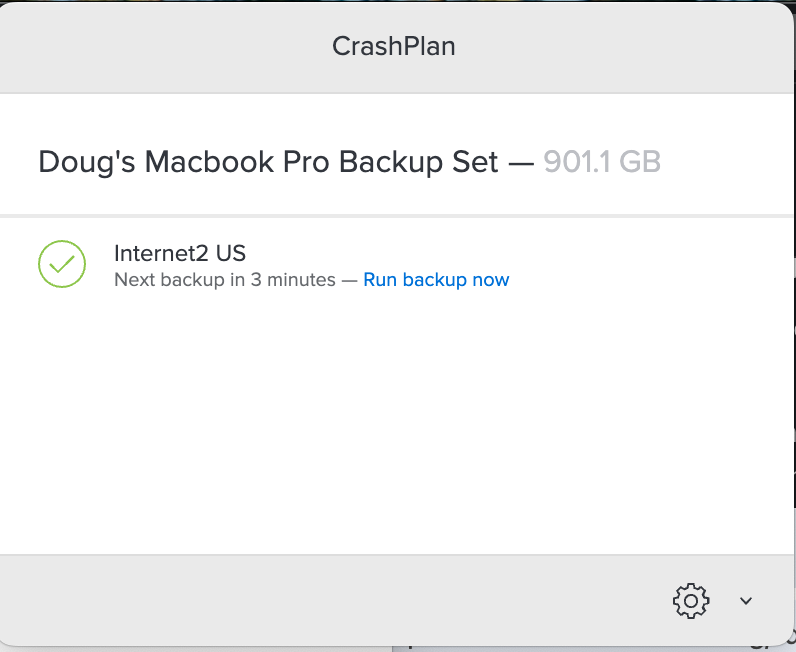
If you click on that icon, you will get a pop-up window that will tell you the state of CrashPlan (is it backing up now?), the size of your backup set, where it’s connected, and how far along it is in the backup, and at the bottom, a link to Open the CrashPlan application, set preferences, pause the backup, and to quit the menubar app. If it’s not running, you should see that indicated here too. (On Windows, the Icon will be green if it’s running, and red if not.)
Testing your backup
In addition to checking on the state of CrashPlan on your College computer, it’s important to periodically check that CrashPlan is providing you with the ability to recover actual files. You can easily test this too! From the MenuBar/System Notifications icon, click on the gear icon and select Open Crash Plan to open the application.
Follow our instructions in KB on how to recover a file or folder to test with a couple of files from around your computer. Note that you have the ability to browse the backup set, to choose files and folders, and you can also set the destination for the recovered content.
If your restoration test doesn’t go as expected, make sure to followup with ITS as soon as possible. The backup system should work any time you have an internet connection, so sabbaticals and travel shouldn’t be an issue, so long as you have reasonable internet service where you go.
Making separate backups
It can be useful to preserve your work separately too, particularly if you travel to places without internet service. For each platform, you can use an external portable hard drive, or flash drive. Connect it to the computer with a USB Cable, and just copy files (Drag & Drop!) that are important over to the portable drive.
Multi-terrabyte portable hard drives are not very expensive these days, and can be a really good investment, if you value your writing and research/data. Keeping this drive somewhere else helps protect you from unfortunate events, and might give you access to your files if the internet, or online services run into issues.
There are tools out there that can automate and help with these sorts of backups. We don’t specifically recommend any particular tools, but there are lots of options. talk with your ITS Academic Technologist or other ITS staff for recommendations based on your specific needs.
The key is to set something up and get started. This is definitely one area in which striving for perfection is self-defeating! Just get something working first, then refine the system.
Backing up other work
Don’t forget that many of the systems that we work with at Swarthmore also have ways to extract data that can be useful outside of the College’s backup systems.
For example, faculty might want to preserve their courses from Moodle! Follow our KB instructions to Export or Backup a course from Moodle for example. This creates a Zip file that can then be uploaded at another institution, if needed, or here, but the key is that it preserves your work to create course content outside of the College’s systems.
Similarly, you might want to make sure you have personally saved copies of critical papers, photographs, and videos that may be stored on systems like Panopto.
All together, taking a little time to make sure that the research, teaching and writing you’ve done is backed up properly can be incredibly reassuring.