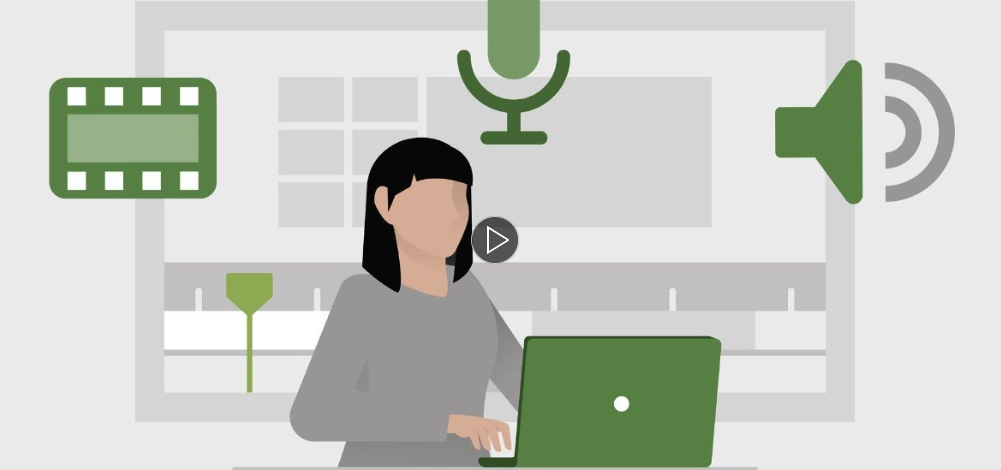This is part of a series of Assistive Technology (AT) Tools posts about tools anyone can use on their devices without downloading anything additional.
Have you ever been stopped at a light but feel you need to respond to the text from your kid? Or maybe you have one hand amess with oil and herbs but you need to pull up the recipe to remember that last ingredient before placing the dish in the oven? Or perhaps you have a broken wrist and still need to respond to the 82 emails you received today?
Speech-to-text options on your mobile, tablet, and desktop/laptop devices can help you in these—and many other—situations.
Speech-to-text options allow you to type without touching the device.
Many of the more robust speech-to-text tools were originally built and inspired by folks who use speech as an input for all functions on their devices. We will not discuss that software here, but if that is something you need, please reach out to support.swarthmore.edu to inquire.
Dictation on desktops
Mac
- From the Apple menu,
- Select System Settings,
- then click Keyboard in the sidebar.
- Go to Dictation on the right,
- then toggle it On. A microphone will now appear as a text entry option.
See: Dictate messages and documents on Mac – Apple Support
Windows
Windows logo key + h
See: Use voice typing to talk instead of type on your PC – Microsoft Support
Dictation on mobile devices
Android: Talk to Text
- On your Android phone or tablet, install Gboard.
- Open any app that you can type with, such as Gmail or Keep.
- Tap an area where you can enter text. A microphone will now appear as a text entry option.
See: Type with your voice – Android – Gboard Help
iOS: Dictation Keyboard
- Open Settings.
- Select General,
- Then select Keyboard.
- Scroll down.
- Toggle Enable Dictation. A microphone will now appear as a text entry option.
See: Dictate text on iPhone – Apple Support
Do you have feedback?
If there
- are other tools you use for dictation;
- are errors in the directions;
- or there aren’t directions for your device or operating system (OS),
let us know! Please email accessibility@swarthmore.edu.
Acknowledgements
This series has been inspired by previous blog posts by Corrine Schoeb, including:
- Live transcription now available in zoom
- Built-in reading tools: Firefox, Safari
- Online tools to help with eye fatigue
- Tips for reducing eye strain
- NVDA simplified
- VoiceOver simplified
and by Swarthmore’s ITS Diversity, Equity, and Inclusion Committee’s recent presentation on disability inclusion and accessibility. Thanks to Mark Davis, Sean O’Donnell, Ashley Turner, and Doug Willen for the thought and collaboration you put into your presentations and that has inspired this post!