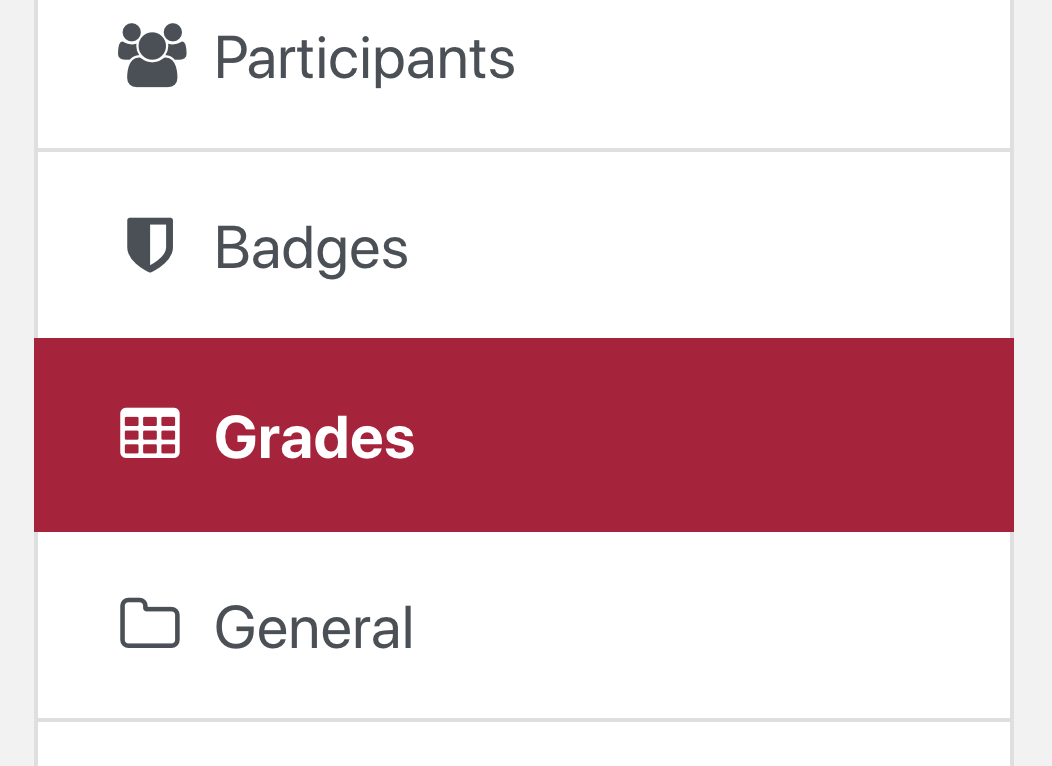More faculty are using the Moodle gradebook to keep track of assignments, exams, and other assessments. Moodle is very configurable and can be adapted to almost any grading format. The user interface isn’t always intuitive, so here are four tips to get the most out of Moodle.
Set up the gradebook to match your syllabus
Moodle can be set up with categories, grade items, and weighting to match the course syllabus. For example, a course might have three papers worth 60% of the grade, a midterm and final exam worth a total of 30%, and class participation worth 10%. You can set up categories for the papers and the exams and a grade item for the class participation. Enter the appropriate weights for each type of assessment. Then add grade items for the exams. Create assignments for the papers to allow students to upload their papers to Moodle and add them to the Papers category. See below for the sample grade setup.
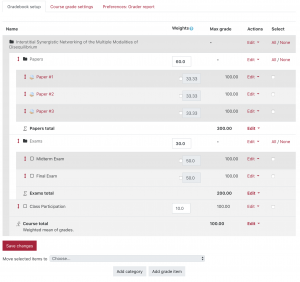
As shown, each exam is worth the same. To make the final exam worth more than the midterm, adjust the weighting for each.
To get to the gradebook setup, click on Grades (left menu) → Setup tab.
Use the assignment and quiz grading pages
Moodle has a number of activities such as assignments and quizzes that make it possible to do online grading. For these activities, use the grading feature within the activity itself instead of entering the grades in the gradebook directly. For example, when collecting papers for a Moodle assignment, click on the “View all submissions” link in the assignment and grade the papers using the Assignment grade view. If grades are entered directly in the gradebook, they are considered an override grade and will lock out any changes from being made in the assignment activity.
Make grades visible to students
Students appreciate being able to see where they stand in a class. To make grades visible to students, go to your Moodle course and click on the Gear Icon (top right of page) → Edit settings. In the “Appearance” section, change “Show gradebook to students” to “Yes.”
Learn more about the gradebook from Lynda.com or your academic technologist
To learn more about the Moodle gradebook, check out the Lynda.com video on setting up the Moodle gradebook or get in touch with your Academic Technologist. We’d be happy to assist in setting up your course or helping troubleshoot any problems you may encounter.