There are three easy actions you can take to immensely enhance the data protection capabilities of your “iDevice” and your investment in it. These are particularly important if you access any College or personal data with your device.
1) Use an alphanumeric passcode
iPads and iPhones can actually encrypt the data they contain! However, to utilize this capability, a passcode has to be set. Although a four-digit passcode will minimally suffice (there’s software available to easily crack these), the best option is to enable the use of alphanumeric passcodes. This is done by going into Settings and then selecting General in the Settings list. Touch the ‘Passcode Lock’ item in the right hand column.
If the Passcode Lock is not yet enabled, select the ‘Turn Passcode On’ option and set a passcode. Then, next to ‘Simple Passcode’, select Off. You will need to enter your existing passcode and then you will be presented with a keyboard to enter a new alphanumeric passcode (be sure to also save it somewhere safe in case you forget it).
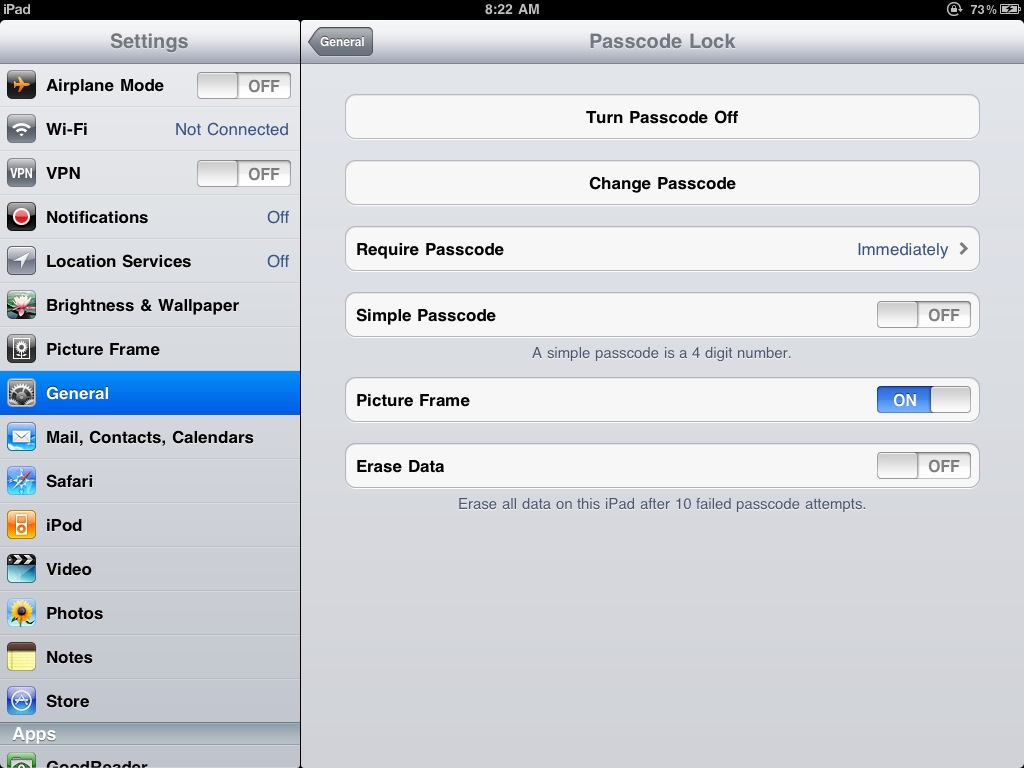 Once enabled, whenever you turn your iDevice on, you’ll need to enter your passcode to access it.
Once enabled, whenever you turn your iDevice on, you’ll need to enter your passcode to access it.
2) Enable the free device locator with the “Find My iPhone” app
This is a great free app/service that allows you to locate your missing iDevice if misplaced or stolen. In addition to showing where your device is on a Google map, you can also remotely lock the device, play a sound, display a message or even wipe all of its data. (note that Location Services, in Settings, does need to be enabled for this to work, see below)
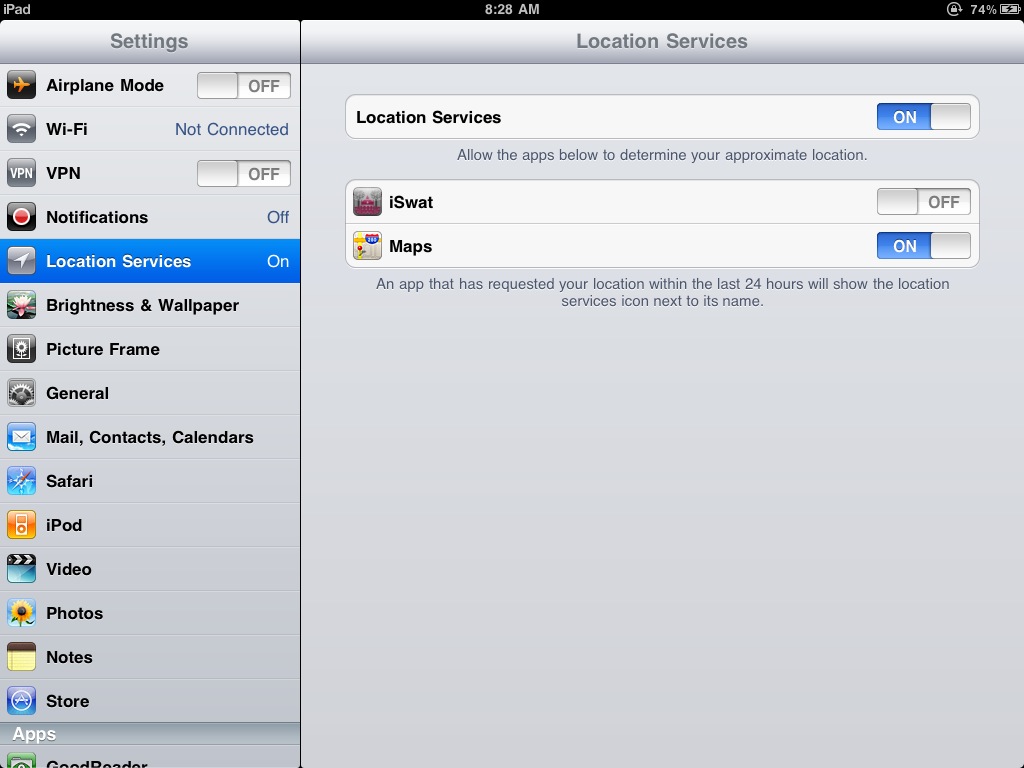 Start by going to the AppStore and downloading the “Find My iPhone” app (it works for iPod and iPad too). After installing the app and starting it, you will be asked for your Apple ID and password (see below).
Start by going to the AppStore and downloading the “Find My iPhone” app (it works for iPod and iPad too). After installing the app and starting it, you will be asked for your Apple ID and password (see below).
Once you log in, your application will begin locating your iDevice and you can view its location on a Google map.
Once your device is located, you can have it play a sound (great if you misplace it in a home or building), display a message and even wipe its contents.
Now if you should unfortunately lose or misplace your iDevice, you can run the Find My iPhone app on a different iDevice, log in with your Apple ID and you should be able to locate your lost iDevice along with the option of taking additional actions.
3) Encrypt your iTunes backups
You’re already backing up your device to your Mac or PC. However, that data may often include sensitive or personal information. The backup will also contain login credentials for apps, websites, email and even VPN. In many cases, this data can be extracted from the backup files. To avoid this, you should encrypt your backup files. This is done automatically for you every time you backup via iTunes. Within iTunes, and with your device connected to your computer, locate the options for the device (see below) and click on ‘Encrypt iPad backup’.
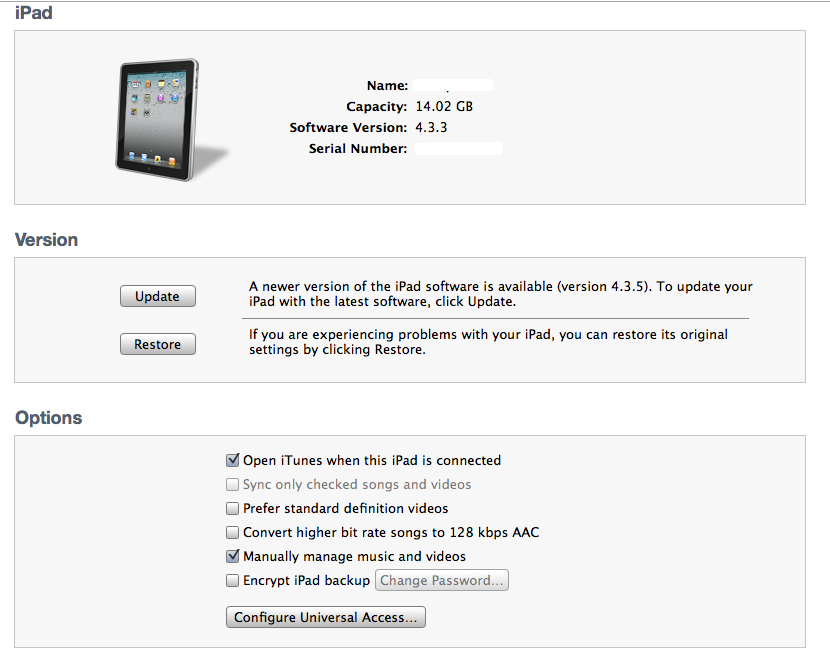 Following these quick three steps will go a long way to protect your iDevice and the data on it.
Following these quick three steps will go a long way to protect your iDevice and the data on it.



