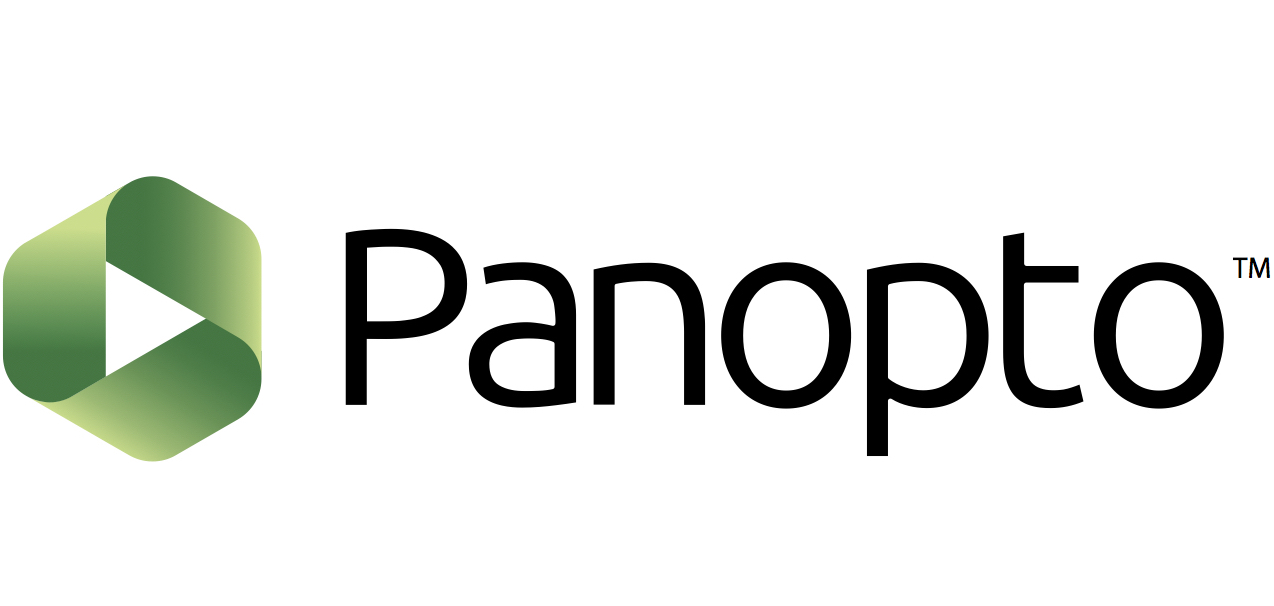If you have to record one or more of your classes for students who may be in isolation or quarantine, you can share your videos with your students through the Zoom integration with Panopto or the Panopto recorder application installed on the classroom computer.
Recording Using Zoom
If you record your in-person class using Zoom, you can select “record to the cloud” for the recording to automatically show up in your private Panopto folder. By default, Panopto will save Zoom cloud recordings to your “My Folder” in a subfolder called “Meeting Recordings.”
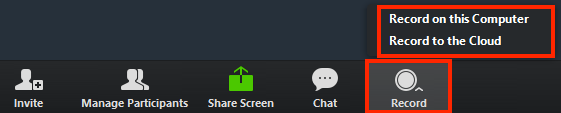
Recording Using the Panopto Recorder Application
Each classroom has a built-in computer with the Panopto recorder application already installed. If you’re recording using the Panopto application, make sure to configure your settings to record to the correct folder. Panopto may default to your “My Folder” but it is always good to double-check.
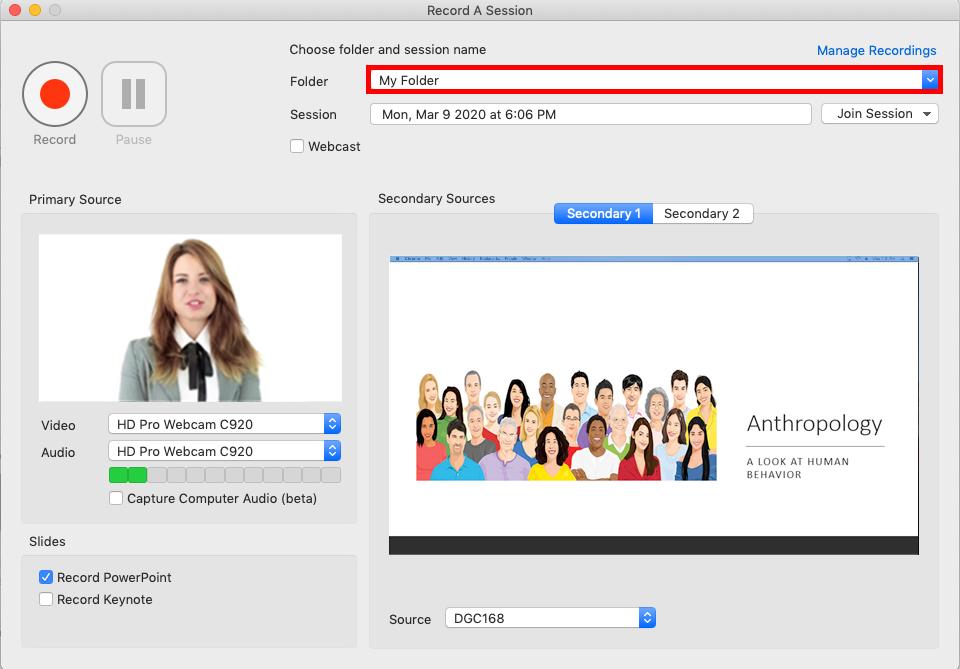
Sharing Panopto Videos With Specific People
If you’ve recorded videos for your absent students using Zoom or the Panopto application, you can restrict viewing access to the video by only sharing with the students who’ve missed class.
In order to share your Panopto video with specific students, hover over the video and click the “share” button.

Set Up Video Sharing Settings
Under the “People and groups” section, type in the email address of the student you’d like to share your video with. At the bottom, under the “Who can access this video” section, make sure it says “Only specific people and groups.”
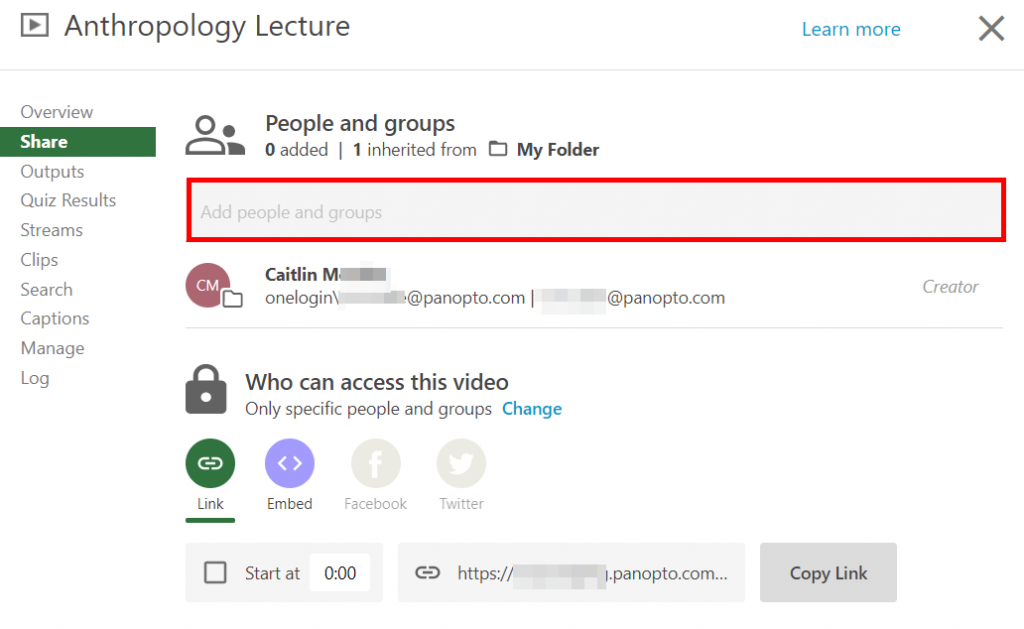
Share the Video With a Link
After you’ve selected who you’d like to share your video with, you can copy the link to the video by clicking the “Copy Link” button at the bottom right. You can then paste the link to the video in an email to the student.
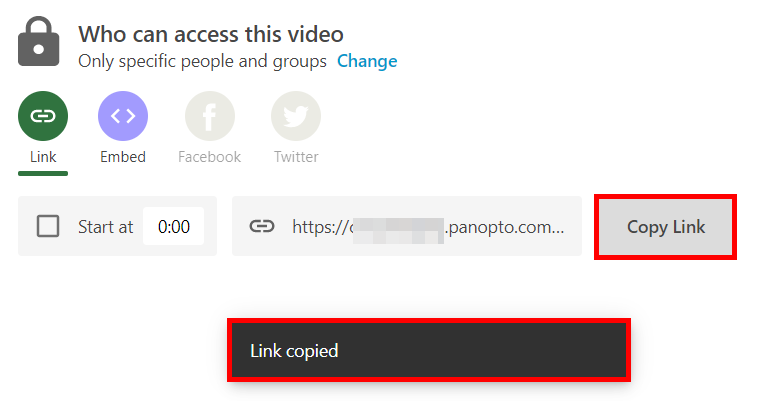
Learn More
There are several different video sharing options you have with Panopto. To learn more, feel free to reach out to our Academic Technology team by contacting us through support@swarthmore.edu. You can also read some of Panopto’s support pages using the links below.