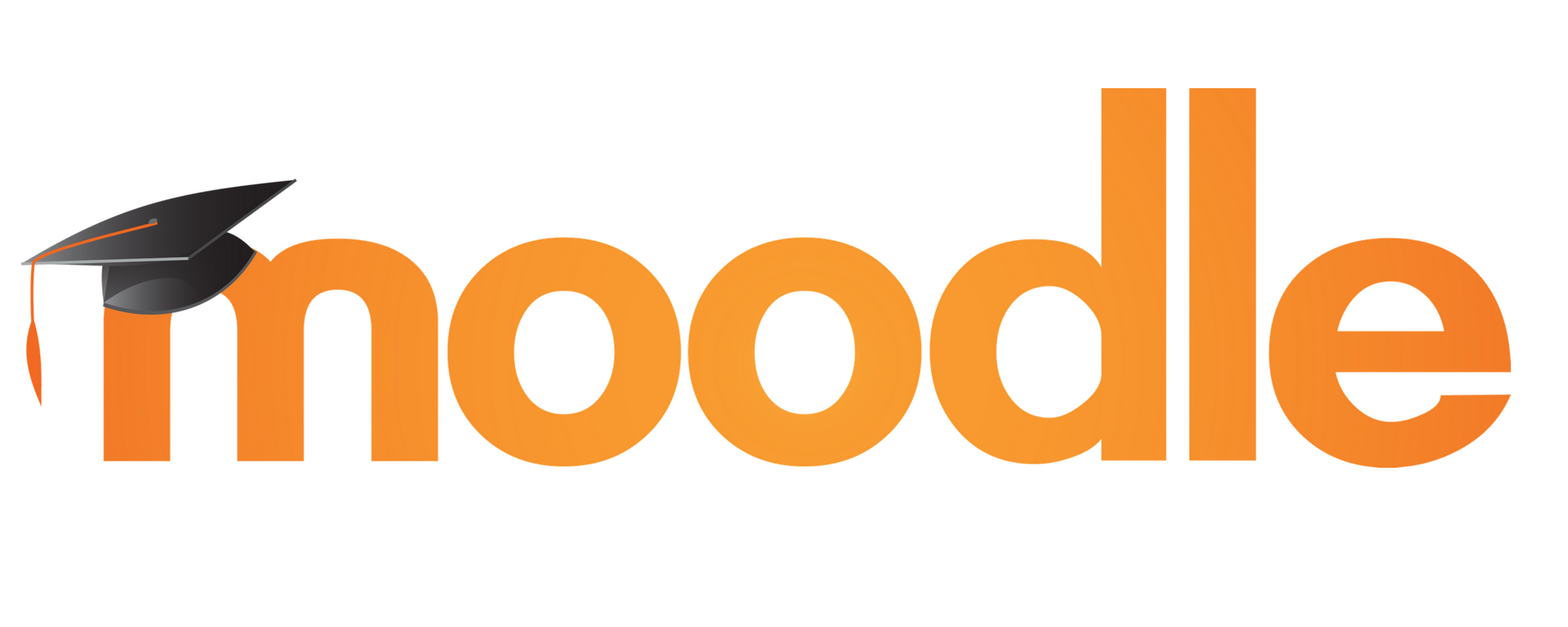Using the Built-in Assignment Grader Tool
Did you know new improvements have been made to Moodle’s built-in Assignment Activity grading interface? The new interface will convert student submissions to PDF so that you can view and annotate assignments on your desktop in addition to entering grades and feedback.
The built-in grading function in Assignments allows the grader to:
- Make annotated comments directly into the file, which Moodle automatically converts to a pdf
- Give short, general comments in the Feedback Comments text box
- Upload feedback files into the proper feedback box
- Grade the submission
Using the Built-in Annotation Tool
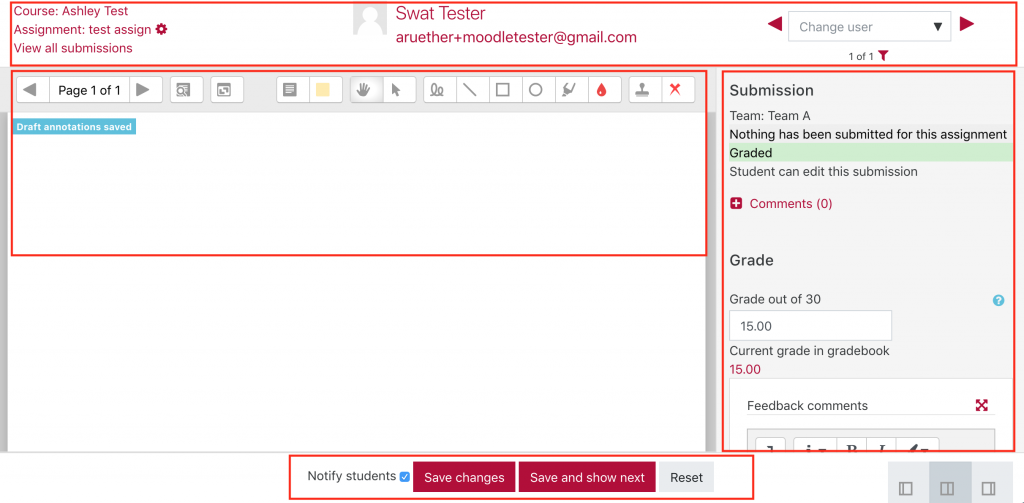
Top Banner
The top left of the banner allows you to navigate back to the course site page or assignment description page. The top center displays the current student’s name and email information. The top right of the banner allows you to navigate to other student submissions.
Right Column
The right column of the annotation tool displays a link to the assignment submission file in its original file format. It also contains a feedback comments text box, and the feedback files upload box.
Center Area
The center area displays the PDF document to be annotated. Use the annotation toolbar to mark up the submitted PDF document. You can use the highlighter, comment box, and pen tool from the top menu bar.
Footer Area
At the bottom of the screen there are three options: Notify Students, Save, and Reset.
- Notify students will send the current student an email notifying them that their assignment has been graded. Uncheck this box if you do not want the student to receive a notification
- Save changes is required to complete grading the assignment of the current student selected
- Reset will clear all feedback comments
Learn More
If you’d like to learn more about the different ways to grade Assignments in Moodle take a look at the video below. Or feel free to reach out to the Academic Technologist team at acadtech@swarthmore.edu. We’d be happy to go over this tool or any other Moodle question with you at anytime.