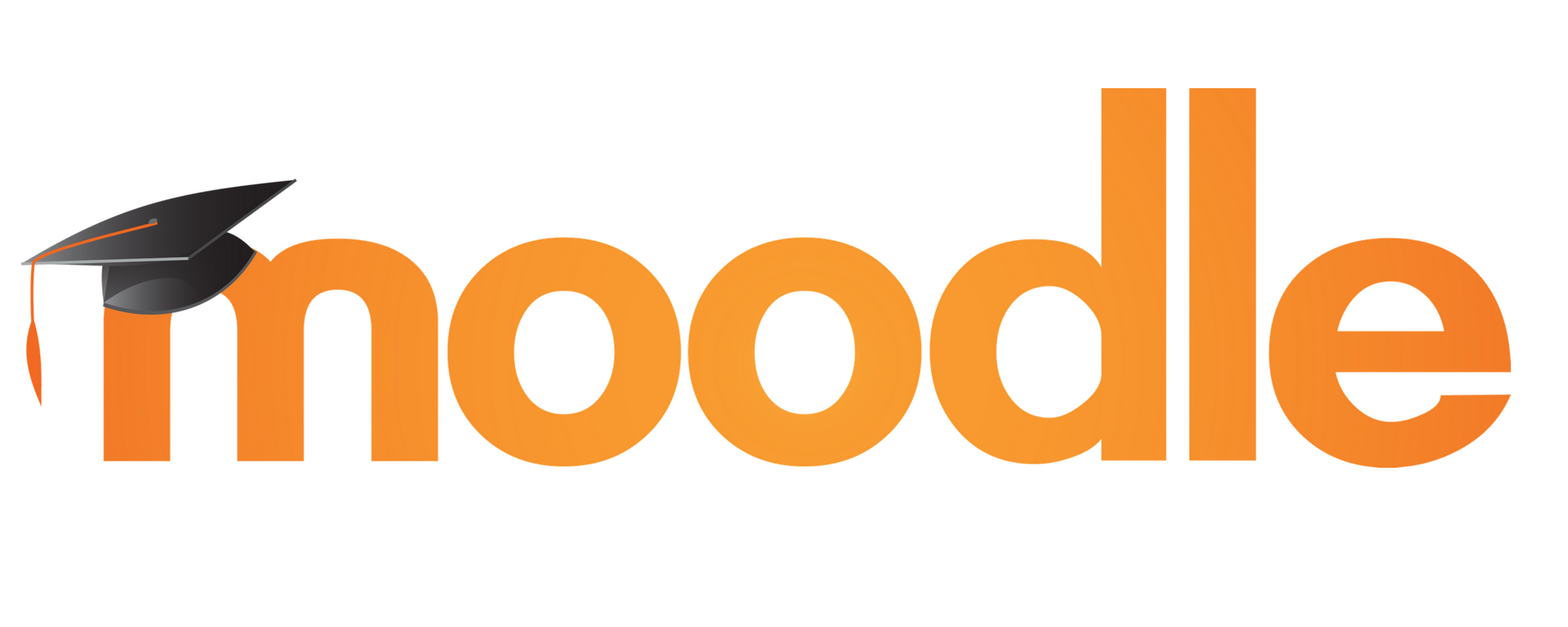We’re excited to welcome you back for another semester! As you gear up for the spring semester, the Academic Technology team is here to help you create an engaging semester for your students. Be sure to check out our latest Moodle support pages for a robust set up instructions covering various Moodle topics. Below are some quick tips and reminders to get you started. This is a long post and will cover the following topics. Quick links for each topic is listed below.
- Set up Moodle Course Settings
- Upload multiple files or folders to a course
- Merge multiple sections of a course
- Copy course content from a previous semester
- Set up a Moodle assignment
Course Settings
Course settings allow you to set general preferences for your Moodle course. The default settings are fine for most courses. Every Moodle course is organized into sections of information in the center of the page.

Section Topics and Titles
By default, there are sections labeled “New Section.” You can change the name of the section and add a description by following the instructions below.
- Go to your course and turn editing on
- Click on the edit button (three dots) to the right of the section title
- Click Edit Settings
- Edit the Section name
- Optionally enter descriptive text and images in the Summary box below
- Click the Save Changes at the bottom of the page when finished
Sections by the Week
If your course is organized by weeks, it is possible to automatically label each section with a date. Follow the instructions below to have each of your sections automatically display the corresponding weeks.
- Go to your course page
- Click the Settings link under the course title
- Scroll down and click on the Course format section
- Next to Format select Weekly sections from the drop-down menu.
- Scroll down to the bottom of the page and click the Save and display button to save your changes.
Uploading multiple files or folders to my course
To upload multiple files to a Moodle course, either create a folder in Moodle and drag files from your computer to the folder or drag a zip file from your computer to the main course page and unzip the files.

Create a folder
If you want to upload multiple files and put them in a Moodle folder, follow the process below:
- On the Moodle course page, click the Edit Mode button to turn editing on
- From the bottom of a section, click Add an activity or resource → Folder.
- Provide a title and then drag and drop individual files from your computer into the Content area. It is possible to drag multiple files at once.
- Click save at the bottom of the page.
Upload a zip file
To mass upload a set of files with sub-folders, create a zip file on with the desired content on your computer.
Merging sections of a course
To combine two sections of a course, enroll the users from one section into the other section. If you have two sections of a course, you can enroll the students in section 2 in section 1. Any new students enrolling in section 2 will automatically be enrolled in section 1. You can make section 1 available to students and keep section 2 hidden. The same principle works with more than two courses. You can add as many additional sections as you want to Section 1.
To do this, enter your Section 1 course, go to the Participants Tab (under the course title)
Find Participants Tab

- In the pulldown menu labeled Enrolled Users → select Enrollment Methods
- Then Add Method and select Course meta link.
Search for Section 2 by entering the course number in the “Link Course” box (e.g. PHYS005) and click Add method to complete the process. Your Section 2 students will now automatically be synced into your section 1 course.
Keep section 2 unavailable to students and make section 1 available. Repeat for any additional sections you would like to add.
The enrollments are dynamic, so after the meta-link is created, any newly enrolled students in section 2 will automatically be added to section 1.
Groups
If you’d like to use the Groups feature in Moodle to keep track of students in different sections, you can automatically put all students from your Section 2 course in a specific group. This makes it easier if you want to email just Section 2 or want to keep assignments or forums separate by section. Use the “Add to group” function of the “Course meta link” settings to add this group. Note, you still need to manually add Section 1 students to a group (or email only students not in the Section 2 group).
Copying a course from a previous semester
You can select to import all or any parts of a course on the Moodle site for which you are a teacher.

- Navigate to the new course.
- Go to the More tab (under the course title) → Course reuse.
Find More Tab
Verify Import is selected
- Select or search for the course you want to import material from → scroll down to click Continue.
- Select all activities, blocks, and filters you would like to import. It can be all the items or only selected resources.
- Click Next to verify your settings and then perform the import.
Tips
Unless you have important announcements which you would like to import, unselect any “Announcements” or “News Forum” items because all new courses already have one and you will end up with multiple Announcement activities.
Set up an assignment in Moodle
Moodle has an “assignment” activity that lets students submit assignments electronically and lets instructors grade and provide feedback to the student. Students cannot see each other’s assignments, so a wiki, blog, or forum are better choices if you want students to submit work that is to be shared with the class.

Set Up
Go to the Moodle course and click the Edit Mode button at the top right of the page to turn editing on.
Go to the section you’d like to add the assignment and click the ‘Add an activity or resource button’
Select the Assignment activity. Fill out the following sections:
General
Give the assignment a name and fill in information about the activity in the description.
Assignment settings
Set up the due date and optional opening date cut-off dates. If you enable the cut-off date, students will not be able to submit their work after that time. There are lots of other options here. You can click on the question marks next to the choices to get more information on what each control does.
Submission settings
Select what type of assignment you want. The main choice is whether you want students to enter online text in a box in Moodle or upload a file or files (or both).
Feedback Settings
Enable feedback comments or files here. An instructor can send a feedback message to a student or upload a response to the student. For example, it is possible to download a student’s MS Word document, turn on track changes, enter feedback right into the file, then upload the marked-up file as feedback to the student.
Grade
If using the online gradebook, can set up grade information here. If you are not using the Moodle gradebook, but will be providing feedback, select something other than “No grade” so that the grading and feedback screen appears.
Common Module Settings
Usually no changes required
Restrict Access
Usually no changes required
Student Submissions
Students will see the assignment link from the front page of Moodle. They will be able to click on the assignment and enter their text or upload their files. Moodle will give the student information about the due date and the current status of their submission (not yet submitted, submitted, graded, etc).
Changing the total number of points for an assignment
If you need to alter the point value of an existing assignment, make the change by editing the settings of the assignment itself. It isn’t possible to change the point totals from within the gradebook. After students have made submissions, it may not be possible to change the point totals. Get in touch with your Academic Technologist for help on making grading adjustments.
Extensions
It is possible to grant an extension to a student by going to View/Grade all assignments and clicking on the icon in the Edit column of the student. You can then select a new due date. The new due date is shown on the status column when viewing all assignments.
We hope these tips were helpful! If you need more help setting up your Moodle course feel free to reach out to Academic Technology at support@swarthmore.edu.